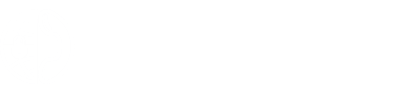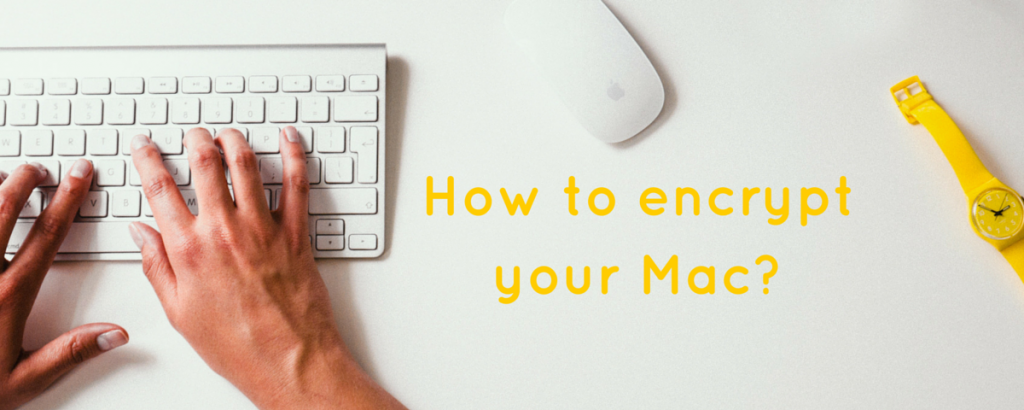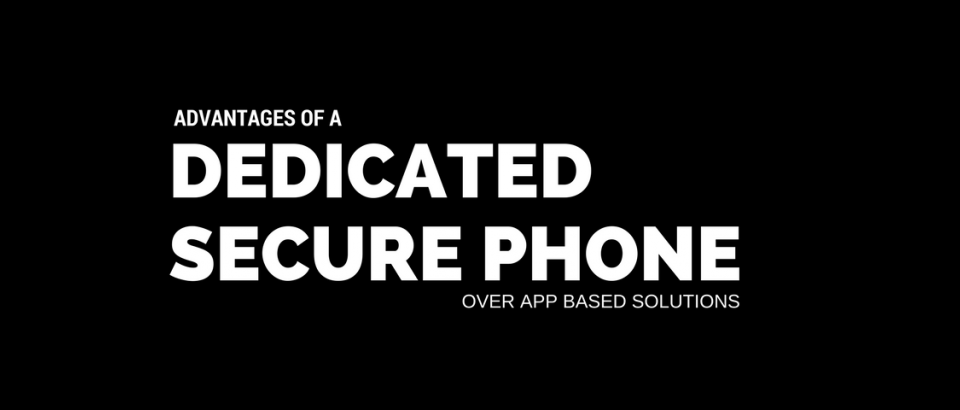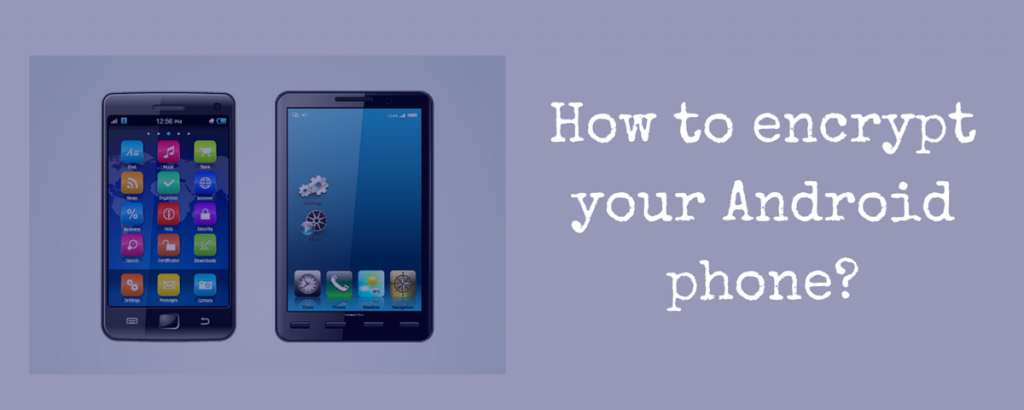
How can I encrypt my Android phone effectively?
June 25, 2018
How can I encrypt a flash drive on Mac OSX?
June 25, 2018When FileVault is enabled on Mac, all files stored on the disk are encrypted, and any new files or documents will be encrypted automatically. It is a fast and secure process.
So, how do you encrypt your Mac with FileVault?
Apple has a built-in encryption support for Mac OS. Utilising the built-in feature of FileVault, you can encrypt an entire Start-up disk on a Mac.
FileVault full-disk encryption (FileVault 2) uses XTS-AES 128 encryption to help prevent unauthorised access to the information on your startup disk. If someone gains unauthorised access to your Mac, they will not be able to view your data without having the encryption key, as data will be stored in an encrypted form. If the FileVault isn’t enabled and the Mac was not encrypted, someone with physical access to your Mac could easily view your data by removing your hard drive.
Thus, it is highly recommended to turn on FileVault and encrypt your Mac.
Here’s how you can enable FileVault on your Mac.
- Make sure that your Mac is plugged in to an AC power cord through this entire process.
- Go to Apple menu and proceed to System Preferences, then click the Security and Privacy icon.
- Click the FileVault tab to configure it.
- Click the Lock button on the bottom left corner. Enter an Administrator name and Password.
- Click “Turn On FileVault”.
- If you have multiple users on your Mac, you will need to enter password for each user to enable FileVault for those users. Click Enable User and enter password. This will unlock the disk for these users, otherwise they will not be able to access the disk. Users added after turning on FileVault will be automatically enabled.
- You need choose an option to unlock the disk and reset your password in case you forget your password.
- Depending on the Mac OS you are using you can choose one of the below methods: a.) You can choose to store a FileVault recovery key with Apple by providing the questions and answers to three security questions. Choose answers that you’re sure to remember. b.) You can choose to use your iCloud account to unlock your disk and reset your password. c.) If you don’t want to use iCloud FileVault recovery, you can create a local recovery key. Keep the letters and numbers of the key somewhere safe—somewhere other than your encrypted startup disk.
- When FileVault setup is complete, your Mac will restart and you will need to login by entering your password. After your Mac starts up, the encryption of the disk occurs in the background.
- Encryption process takes sometime and you can check progress in the FileVault section of Security & Privacy preferences. It usually takes an hour or two to complete. During this time you can continue to use your Mac normally.
Following the above steps will make your Mac an encrypted machine. FileVault requires that you log in every time your Mac is switched on, and no account is permitted to log in automatically.