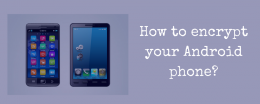If you use a flash drive or a flash memory or an external drive to save some of your data, then this simple and step by step guide will enable you to learn flash drive encryption with your Mac OSX.
[divider height=”30″]
While you can still use a traditional method of external drive encryption through Disk Utility on Mac, the process of external memory encryption is simpler and easier to do on newer versions of Mac OS.
[divider height=”30″ style=”dots” line=”default” themecolor=”1″]
The below guide shows how to encrypt a flash drive (or any other external drive) on Mac OS:
Step 1: Connect the flash drive to the Mac
Step 2: Right Click on the external drive icon and select the Encrypt option from the drop down menu.
(If don’t see the icon, goto Finder>Preferences>General and check external disk to show on the desktop. You can also find the external drive’s icon in the Finder; you can right click and select ‘Encrypt’ from there as well).
Step 3: The third step if to set a password. Choose the password carefully and make sure you never forget it. The password hint field is a required field and would help you remind your password if and when you forget the password.
Step 4: Click the ‘Encrypt Disk’ button and wait for the encryption to take place.
Depending upon the type of drive connected to the Mac and being encrypted, the encryption process takes time accordingly. Encryption process would take lesser time for a USB or a Flash drive compared to an external drive with larger space.
When the encryption process is completed and you disconnect the drive, it will ask for a password every time you reconnect the drive to the Mac again. To be extra cautious, never select ‘Remember this password in my Keychain’. This wont save the password in the system and instead you will be asked to enter the password every time the external drive is plugged in.